The TI-83 Plus is a powerful graphing calculator designed for math and science education. It supports advanced functions, programming, and data analysis, making it a popular choice for students and professionals.
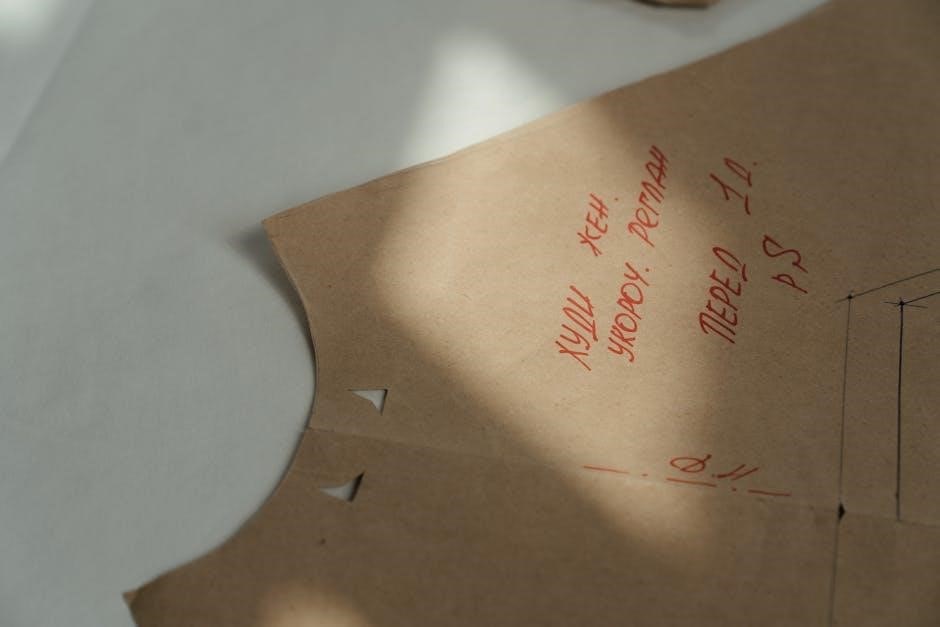
Key Features of the TI-83 Plus
The TI-83 Plus features a color-coded keyboard, enhanced display, long battery life, and ample memory. It supports advanced math functions, programming, and graphing, ideal for academic and professional use.
2.1 Color-Coded Keyboard Layout
The TI-83 Plus features a color-coded keyboard designed for intuitive navigation. Number keys are light gray, while math functions are blue, with distinct colors for different operations. This layout helps users quickly locate keys, enhancing efficiency. The right-side blue keys access common math functions, and the top blue keys manage settings and display options. Such organization simplifies operation, making complex calculations and graphing easier. The color coding reduces errors, allowing users to focus on problem-solving rather than key placement. This thoughtful design caters to both beginners and advanced users, ensuring a smooth learning curve and productive use of the calculator’s capabilities.
2.2 Display and Battery Life
The TI-83 Plus features a high-resolution monochrome LCD display, providing clear visuals for graphs, equations, and text. With a screen size of 96×64 pixels, it ensures detailed representations of mathematical concepts. The calculator is powered by four AAA batteries, offering extended usage due to its energy-efficient design. Battery life is further optimized by an auto-shutdown feature that turns off the device after a period of inactivity. This combination of a durable display and reliable battery performance makes the TI-83 Plus a dependable tool for extended study sessions and classroom use, minimizing interruptions and ensuring uninterrupted productivity.
2.3 Memory and Storage Capacity
The TI-83 Plus boasts an impressive 512 KB of user-available memory, enabling storage for numerous programs, applications, and data sets. Additionally, it features 160 KB of archive memory, which is ideal for saving important files and ensuring data security. The calculator’s flash ROM allows for future firmware updates, enhancing its functionality over time. This robust memory capacity supports extensive programming, graphing, and statistical analysis, making it a versatile tool for complex computations. The combination of ample storage and efficient memory management ensures that users can handle multiple tasks without running out of space, providing a seamless experience for both academic and professional use.
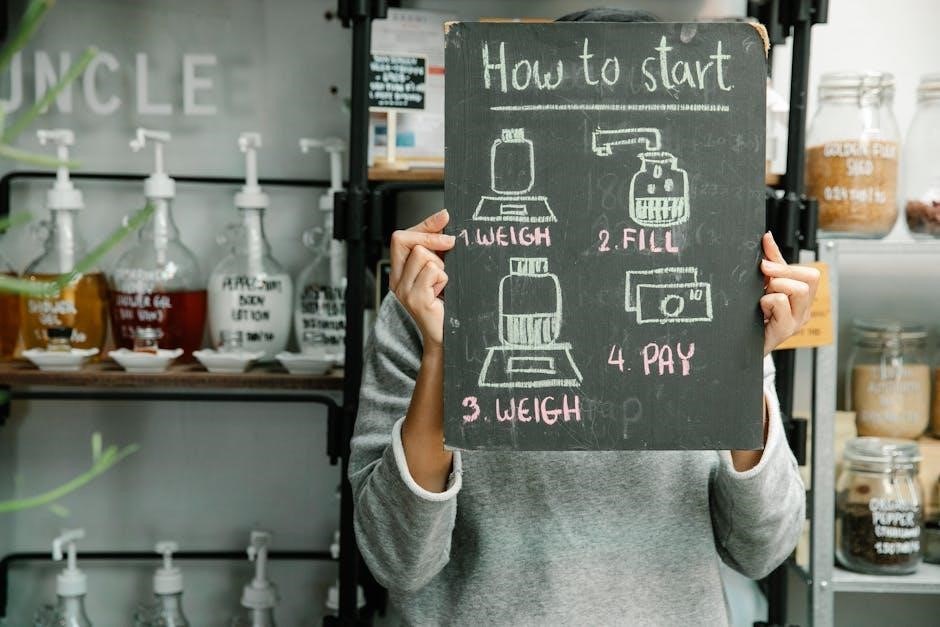
Getting Started with the TI-83 Plus
Start by familiarizing yourself with the calculator’s keyboard and navigation system. Turn it on using the “ON” key, adjust settings, and explore basic functions to begin using it effectively.
3.1 Turning the Calculator On and Off
To turn on the TI-83 Plus, press the “ON” key located at the top right of the keyboard. The calculator will display a start-up screen. If it doesn’t turn on, ensure the batteries are properly installed or recharged. To turn it off, press and hold the “2nd” key followed by pressing the “OFF” key. The calculator will shut down immediately. Note that the TI-83 Plus may also enter a low-power mode or turn off automatically after a period of inactivity to conserve battery life. Always refer to the manual for specific instructions on managing power settings and extending battery life.
3.2 Navigating the Home Screen
The home screen of the TI-83 Plus displays a command line for entering equations and a history of previous calculations. Use the arrow keys to scroll through past entries or move the cursor within the current line. The “2nd” key provides access to additional functions for each key. To select an item, press “ENTER” or use “2nd” followed by the desired key. Familiarize yourself with the layout to efficiently input commands and review results. This interface is intuitive, allowing quick access to mathematical operations, graphing tools, and statistical functions. Regular use will enhance your proficiency in navigating and utilizing the calculator’s features effectively.
3.3 Adjusting Display Settings
To optimize your experience, the TI-83 Plus allows customization of its display settings. Press the “2nd” key followed by the “+” or “-” button to adjust the contrast for better visibility. For a brighter screen, press “2nd” and “” to increase the contrast. To format the display, press “2nd” and “MODE” to cycle through options like rectangular (RECT) or polar (POL) coordinates. You can also toggle between degree and radian modes using “2nd” and “MODE”. These adjustments ensure clarity and precision for graphing and calculations. Regularly checking and modifying these settings helps maintain optimal visibility and functionality, enhancing your overall productivity with the calculator.

Basic Operations on the TI-83 Plus
The TI-83 Plus performs basic arithmetic, trigonometric functions, and order of operations. Use the number pad for input and function keys for advanced calculations, ensuring precise results.
4.1 Performing Basic Arithmetic

Performing basic arithmetic on the TI-83 Plus is straightforward. Enter numbers using the numeric keypad and select operations like addition, subtraction, multiplication, and division using the respective buttons. For example, press + to add or ― to subtract. Use the × and ÷ keys for multiplication and division. The calculator follows the order of operations, prioritizing multiplication and division over addition and subtraction. To compute expressions, press Enter. You can also use parentheses to group operations, ensuring calculations are performed in the desired sequence. This functionality makes the TI-83 Plus ideal for quick, accurate arithmetic operations, suitable for everyday math problems and complex equations alike.
4.2 Using Trigonometric Functions
The TI-83 Plus supports essential trigonometric functions such as sine, cosine, and tangent. To access these, press the 2ND key to activate the secondary functions, then select SIN, COS, or TAN. For inverse trigonometric functions, press 2ND followed by the respective primary function key. Enter the angle or value before pressing the function key. The calculator defaults to degree mode but can be switched to radians via the MODE menu. Ensure the correct mode is selected for accurate results. These functions are invaluable for solving problems in geometry, physics, and engineering, making the TI-83 Plus a versatile tool for trigonometric calculations. Always verify the mode setting to match your problem’s requirements.
4.3 Understanding the Order of Operations
The TI-83 Plus follows the standard mathematical order of operations: parentheses, exponents, multiplication/division, and addition/subtraction (PEMDAS). To ensure calculations are performed correctly, use parentheses to group operations. For example, entering 2 + 3 × 4 yields 14, as multiplication precedes addition. To override this, use parentheses: (2 + 3) × 4 equals 20. Nested parentheses are also supported for complex expressions. The calculator processes each operation in sequence, respecting the hierarchy. This adherence to PEMDAS makes it essential to structure inputs accurately for precise results. Always verify the calculator’s input matches the intended mathematical expression to avoid errors. Proper use of parentheses ensures operations are executed in the desired order.

Advanced Mathematical Functions
The TI-83 Plus supports advanced mathematical functions, including logarithmic, exponential, combination, and permutation calculations, along with matrix operations, to efficiently solve complex math and science problems.
5.1 Using Logarithmic and Exponential Functions
The TI-83 Plus provides built-in functions for calculating logarithms and exponentials, essential for advanced math problems. To access these, press 2ND (to activate the MATH menu) and select 1 for log or 2 for ln (natural logarithm). For exponentials, use ^ or the e^x function; Enter the value and press ENTER to compute. These functions are useful for solving equations, analyzing growth rates, and simplifying complex expressions. The calculator also supports custom bases for logarithms by using the logBASE function; This versatility makes it ideal for both academic and professional applications in fields like engineering, physics, and finance. Always ensure your display settings are correct for precise calculations.
5.2 Calculating Combinations and Permutations
To calculate combinations and permutations on the TI-83 Plus, use the built-in functions in the MATH menu. Press 2ND and select 3 for nPr (permutations) or 4 for nCr (combinations). Enter the total number of items (n) and the number of items to choose (r), then press ENTER. For example, to calculate “5 choose 3,” enter 5, press 2ND 4, enter 3, and press ENTER. This feature is invaluable for probability, statistics, and combinatorics problems. The calculator handles large numbers efficiently, making it a powerful tool for complex calculations. Always ensure your inputs are correct for accurate results.
5.3 Utilizing Matrix Operations
The TI-83 Plus supports advanced matrix operations, enabling users to perform calculations such as addition, subtraction, multiplication, and inversion. To access matrix functions, press 2ND and select the MATRIX menu. Enter the dimensions of your matrix and input values using the keyboard. For operations like multiplication or inversion, select the desired function from the menu and specify the matrices involved. The calculator handles complex calculations efficiently, making it ideal for engineering, physics, and advanced mathematics. Matrix operations are essential for solving systems of equations and analyzing data in various fields. Always ensure matrices meet the necessary criteria (e.g., dimensions for multiplication) to avoid errors. This feature enhances problem-solving capabilities significantly.

Graphing Capabilities
The TI-83 Plus excels in graphing functions, inequalities, and parametric equations. Users can customize graph settings, such as axis labels and ranges, to enhance visualization and analysis of mathematical relationships.
6.1 Plotting Functions and Equations
The TI-83 Plus allows users to plot various functions and equations with ease. To graph a function, access the equation editor by pressing Y= and enter the function using algebraic notation. The calculator supports linear, quadratic, polynomial, and trigonometric functions. Once entered, select GRAPH from the menu to display the plot. You can graph multiple functions simultaneously by separating them with a comma. Use the arrow keys to trace the curve and find specific points. The calculator also supports parametric and polar equations for advanced graphing needs. Adjust the window settings (WINDOW) to customize the viewing range and scale for better visualization.
6.2 Customizing Graph Settings
Customizing graph settings on the TI-83 Plus enhances visualization and analysis. Press WINDOW to adjust the viewing window, setting axes ranges and scaling. Use FORMAT to modify graph styles, such as grid visibility and axis labels. For multiple functions, select GRAPH and choose color-coded traces. Adjust plot speed and synchronize graphs for comparisons. These tools help tailor graphs to specific needs, improving clarity and focus on key aspects of the data or function behavior. Proper customization ensures accurate interpretation and effective graphical representation of mathematical concepts.
6.3 Analyzing Graphs and Intersections
Analyzing graphs and intersections on the TI-83 Plus is essential for understanding function behavior. Use the CALC menu to find maximum, minimum, and zeros of functions. The TRACE feature allows step-by-step graph exploration. To find intersections, select 5:intersect from the CALC menu and choose two functions. The calculator computes the point of intersection, aiding in solving equations graphically. These tools are invaluable for identifying key points, analyzing trends, and verifying solutions. Proper use of these features enhances problem-solving and provides visual confirmation of mathematical results, making the TI-83 Plus an indispensable tool for graph analysis.

Statistical Analysis with the TI-83 Plus
The TI-83 Plus excels in statistical analysis, enabling users to enter and manage data, calculate mean, median, and standard deviation, and perform regression analysis with ease.
7.1 Entering and Managing Data
Entering and managing data on the TI-83 Plus is straightforward. Use the Data menu to input and organize datasets. You can enter data manually or import it from external sources. The calculator supports multiple data lists, allowing you to store and analyze different datasets separately. Each list can hold numbers or strings, and you can easily edit or delete entries. To input data, navigate to the STAT menu, select EDIT, and choose the list where you want to store your data. You can enter values sequentially or input individual points. The TI-83 Plus also allows you to recall and manipulate stored data for further analysis, making it ideal for statistical operations.
7.2 Calculating Mean, Median, and Standard Deviation
To calculate statistical measures like mean, median, and standard deviation on the TI-83 Plus, navigate to the STAT CALC menu. Select 1: 1-Var Stats for single-variable analysis. Ensure your data is stored in a list (e.g., L1). Press 1 to view the results, which include mean, median, mode, range, and standard deviation. For additional stats, use 2: 2-Var Stats if analyzing two variables. The calculator provides accurate calculations, making it ideal for statistical analysis. Always clear old data before entering new values to avoid errors. Use the down arrow to scroll through results and review all calculated statistics.
7.3 Performing Regression Analysis
To perform regression analysis on the TI-83 Plus, enter your data into lists (e.g., L1 for x-values and L2 for y-values). Navigate to STAT CALC and select 4: LinReg for linear regression; Press ENTER to calculate. The calculator will display the regression coefficients (slope and y-intercept) and statistical measures like the correlation coefficient (r). Use these values to form the regression equation. For non-linear models, choose 5: QuadReg, 6: CubicReg, or 7: LogReg. Review the results to analyze trends and predict values. This feature is essential for modeling real-world data and understanding relationships between variables.

Programming on the TI-83 Plus
The TI-83 Plus supports BASIC programming, enabling users to create custom applications, interactive simulations, and automate repetitive tasks. It’s ideal for students learning programming concepts.
8.1 Writing Basic Programs
Writing basic programs on the TI-83 Plus involves using its built-in BASIC-like programming language. Start by pressing PRGM to create a new program. Use INPUT commands to collect user data and perform calculations. Loops and conditionals simplify repetitive tasks. Debugging is essential to fix syntax errors. Programs can automate math operations or create interactive games. Save your work using STO > and test it with PRGM again. This feature is ideal for students learning programming fundamentals or creating custom tools for problem-solving. Troubleshooting tips are available in the manual to help resolve common issues during program development.
8.2 Using Loops and Conditionals
Loops and conditionals enhance program functionality on the TI-83 Plus. Use For( and While loops to repeat commands, saving time and reducing code length. Conditionals like If and Else allow programs to make decisions based on input. These tools enable dynamic interactions and complex logic. Proper indentation improves readability. Debugging is crucial to handle loop iterations and conditional outcomes effectively. Practice with simple examples to master these concepts for efficient programming. The manual provides detailed instructions and examples to help users implement loops and conditionals seamlessly.
8.3 Debugging and Troubleshooting Programs
Debugging and troubleshooting are essential for identifying and fixing errors in TI-83 Plus programs. Common issues include syntax errors, undefined variables, and logic flaws. Use the calculator’s error messages to pinpoint problems. Press [2nd] [MODE] to access the error menu for details. Test programs step-by-step by monitoring variables and outputs. Utilize the PRGM menu to edit and debug code efficiently. For complex issues, use external tools or consult the manual. Regular testing with sample inputs ensures functionality. By systematically addressing errors, users can refine their programs for optimal performance. This process enhances programming skills and ensures accurate results.

Troubleshooting Common Issues
This section provides guidance for resolving common problems, such as display issues, error messages, and battery life concerns. Follow the manual’s steps to address and prevent these issues effectively.
9;1 Resolving Display Problems
Display issues on the TI-83 Plus, such as a dim or blank screen, can often be resolved by adjusting the contrast or replacing batteries. Ensure the calculator is turned off, then press and hold the “2nd” and “Up” keys while turning it on to reset. If the screen remains unclear, check for debris or damage. For persistent problems, update the operating system or perform a hard reset by removing batteries and pressing “On” for 30 seconds. Consult the manual for detailed troubleshooting steps to restore functionality and clarity to the display.
9.2 Fixing Error Messages
When encountering error messages on the TI-83 Plus, such as “ERR:INVALID” or “ERR:SIN”, identify the specific cause. Clear the error by pressing “Clear” or “2nd” then “Quit”. Review calculations for syntax issues or invalid inputs. For memory-related errors, delete unnecessary programs or data. Resetting the calculator by removing batteries can also resolve persistent issues. Refer to the user manual for explanations of error codes and troubleshooting steps to restore functionality and ensure smooth operation of the calculator. Addressing errors promptly helps maintain efficiency in academic and professional tasks.
9.3 Managing Battery Life Issues
To manage battery life on the TI-83 Plus, ensure power-saving features are enabled. Turn off unnecessary backlighting and reduce contrast. Avoid prolonged use of intensive functions like graphing. Replace batteries with high-quality ones when “LOW BATTERY” appears. If the calculator malfunctions, reset it by removing batteries for 30 seconds. Store it properly to prevent drain. Regularly check and replace batteries to maintain performance and avoid data loss during critical tasks. Proper battery management ensures the calculator remains reliable for extended periods, supporting uninterrupted academic and professional use. Always keep spare batteries handy for quick replacements when needed.
The TI-83 Plus is a versatile tool for education and problem-solving. For further learning, visit the official Texas Instruments website or explore community forums and guides.
10.1 Summary of Key Features and Functions
The TI-83 Plus is a robust graphing calculator designed for advanced math and science applications. It features a color-coded keyboard for easy navigation, a high-resolution display, and long battery life. With 1.5 MB of flash memory, it offers ample storage for programs and data. The calculator supports statistical analysis, matrix operations, and graphing of complex functions. It also includes programming capabilities, enabling users to create custom applications. The TI-83 Plus is widely used in education for its versatility and intuitive interface, making it an essential tool for students and professionals alike. Its comprehensive feature set ensures it meets the demands of various academic and professional needs.
10.2 Accessing Additional Resources and Guides
For users seeking further assistance, Texas Instruments provides extensive resources for the TI-83 Plus. The official website offers a comprehensive guidebook, available in multiple languages, which includes detailed instructions and tutorials; Additional support can be found through community forums and educational websites, offering tips and troubleshooting advice. Video tutorials on platforms like YouTube provide visual guidance for complex functions. Moreover, the TI-83 Plus SDK allows developers to create custom applications, enhancing the calculator’s functionality. Users can also purchase paperback manuals for offline reference. These resources ensure that users can maximize their calculator’s potential and resolve any challenges they may encounter.
